
Not enough time?
Do you ever feel like you just do not have enough time? What could you do with 3 extra hours? In the engineering/manufacturing world, time is often found by creating efficiency where there was waste - why not in teaching? Over the years of watching my students maneuver their documents and forms for online work, I’ve realized that they may be “tech savvy,” but only in the sense they know how to get to things and very often they don’t know how to be efficient users of the tools they have available. Plus, there’s a good chance that my love for efficiency (in certain things) has given me reason to learn these things that some of you may not yet know. I hope my admiration for these tiny efficiencies will give YOU more time to do the things you love, or at least it won’t be wasted in digital documents and forms.
If you can save 1 minute of time for every day of school, you’re looking at 180 minutes (3 hours) of saved time. In the blog post,
Keyboard vs. mouse: how all that clicking slows you down (Knapp, 2022), it states that developer Bruno Michels found that for completing a “copy and paste” task, it can take up to 5 seconds extra with a mouse. You only need to do this more efficiently 12 times to make up your 1 minute per day! And the good news is, there are SO MANY MORE shortcuts that will earn you some efficiency. Just like anything, though, you will have to practice first before it becomes more efficient. Once you are used to it, you can speed through your digital documents and forms! Below are some of my favorite shortcuts. Check out the link earlier in this paragraph for some other great shortcuts!
Highlighting Text |
| Hold Shift and move your cursor using the arrows on your keyboard |
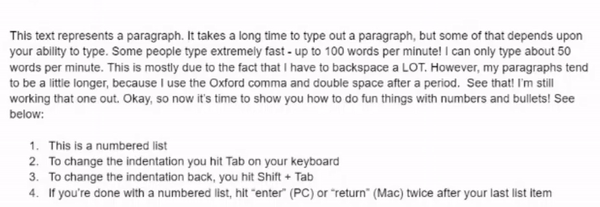
|
Move to the beginning (home) or end of a line of text (Combine with Shift to highlight) |
Mac
Beginning of line = Cmd + left arrow
End of line = Cmd + right arrow | PC
Beginning of line = Home
End of line = End
These keys can be found above the arrow keys, at the very top of the keyboard on a laptop, or on the number pad. |
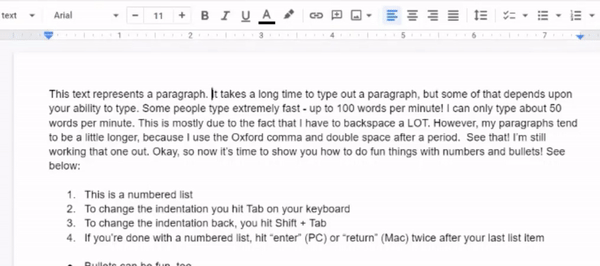
|
Move through text word by word(Combine with Shift to highlight) |
| Mac: Option + arrow left or right | PC: Ctrl + arrow left or right |
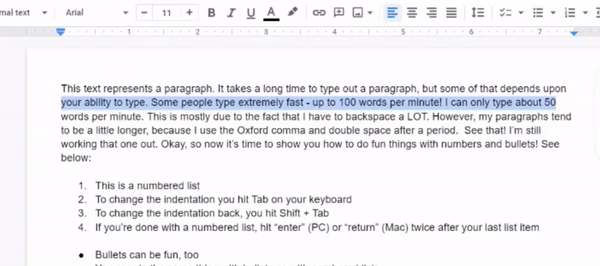
|
Select ALL text |
| Mac: Cmd + a | PC: Ctrl + a |
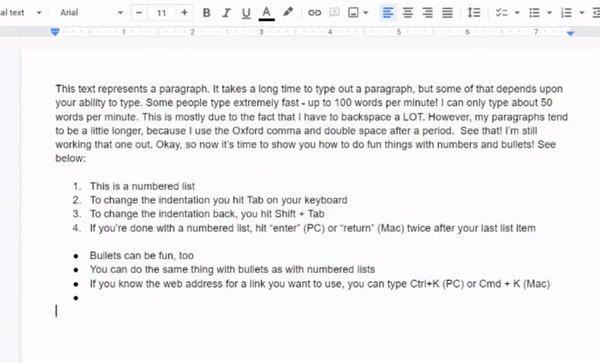
|
Undo and Redo |
Mac
Undo = Cmd + z
Redo* = Cmd + y
*Sometimes “Redo” is Cmd + Shift + z | PC
Undo = Ctrl + z
Redo* = Ctrl + y
*Sometimes “Redo” is Ctrl + Shift + z |
Cut, Copy, and Paste |
Mac
Cut = Cmd + x
Copy = Cmd + c
Paste = Cmd + v | PC
Cut = Ctrl + x
Copy = Ctrl + c
Paste = Ctrl + v |
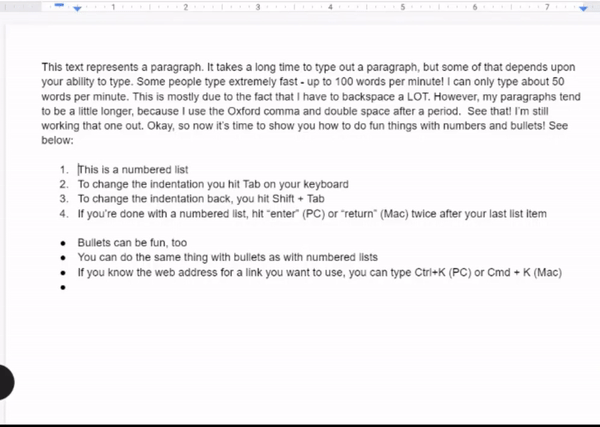
|
The Power of Tab |
Indentation (paragraphs, bullets, etc.)
Indent text = Tab
Reverse indented text = Shift + Tab |

|
Move through parts of a form
Next line in a form = Tab
Previous line in a form = Shift + Tab
Hint: When moving to a field that already has text, if the text is highlighted, you can just start typing, you do not need to hit “delete” or “backspace”. |

|
“Delete” and “Backspace” |
| Soap box: Apple has it wrong, but luckily created a workaround. On a Mac, “Backspace” is labeled “Delete” and means to remove text from right to left. PCs have a separate key called “Delete” and it removes the text to the right of the cursor (left to right). If you want to “Delete” on a Mac, hold Cmd while pressing the “Delete” button. Confusing? You can blame Apple, but watch the video to see the difference. |

|
Zoom on a Browser Window (Safari, Chrome, etc.)(Some applications differ, so check the “View” menu) |
Mac: Zoom in = Cmd + “+”
Zoom out = Cmd + “-” | PC: Zoom in = Ctrl + “+”
Zoom out = Ctrl + “-” |

|
Bold, Italics, and Underline |
Mac
Bold = Cmd + b
Italics = Cmd + i
Underline = Cmd + u | PC
Bold = Ctrl + b
Italics = Ctrl + i
Underline = Ctrl + u |

|
Find more shortcuts by checking out your menus |


|
Andy Wilkins
PLTW Coordinator and Engineering Teacher
References:
Knapp, Jackson. “Keyboard vs. Mouse: How All That Clicking Slows You Down.” Superhuman, 20 Jan. 2022, https://blog.superhuman.com/keyboard-vs-mouse/. Accessed 7 Feb. 2023.
Command + is very helpful for my 50 ish year old eyes. :)
ReplyDelete💯 agreed. love command+
DeleteKeep the Seinfeld memes coming!
ReplyDeleteThis is awesome info., Andy! Thank you!
ReplyDelete